Textformatierungen und -auszeichnungen
Wenn Sie Text in den Editor aus der Zwischenablage eingefügt haben, speichern Sie zunächst das Element. Dabei werden viele unerwünschte Formate (z.B. Word-Formatierungen) gelöscht. So sparen Sie sich eventuell doppelte Arbeit.
Danach können Sie mit der Formatierung Ihrer Texte beginnen. Setzen Sie Formatierungen sparsam ein. Wenn alle Absätze schreien, hört man keinen mehr!
Textstile und farbige Hintergründe
Unter "Stil" finden Sie verschiedene Formatierungsmöglichkeiten. Diese gelten jeweils für einen kompletten Absatz. Weiche Umbrüche ("Shift+Enter") sind möglich, bei harten Umbrüchen (nur "Enter") muss der nächste Block neu formatiert werden. Markieren Sie dafür den entsprechenden Absatz und wählen Sie dann den passenden Stil aus:
Dies ist die Formatierung "Artikelanriss". Sie eignet sich für eine kurze Einführung (Teaser) unter einer großen Überschrift.
"Absatz Standard" ist der normale Fließtext.
Ebenfalls unter "Stil" können Sie verschiedene Hintergrundfarben auswählen. Bitte gehen Sie sparsam damit um!
Überschriften
- H1-Überschriften (=Überschrift 1) dürfen nur einmal auf der Seite vorkommen. Diese geben den Seitentitel inhaltlich wieder
- Um einzelne Inhaltsteile zu strukturieren, empfielt sich die H2-Überschriften (=Überschrift 2). In der Regel passt eine H2-Überschrift, wenn diese auch ein Menüpunkt im Seitenmenü werden soll.
- H4-Überschriften (=Überschrift 4) können für Zwischenüberschriften verwendet werden.
- H5-Überschriften (=Überschrift 5) entsprechen der Formatierung "Bold" und können zur weiteren Untergliederung verwendet werden.
- H3-Überschriften (=Überschrift 3) sollten im Inhaltsteil nicht vorkommen. Diese sind lediglich für die Betitelung der Action Box gedacht, wo die H2 oft zu groß erscheint.
- Auch die H6-Überschrift ist Spezialfällen vorbehalten: Als Dachzeile über H1- und H2-Überschriften.
Hinweise und Beispiele für den Einsatz von Überschriften finden Sie auch auf der Vorlagen-Seite.
Links einfügen
1. Markieren Sie den Text, der verlinkt werden soll.
2. Klicken Sie über dem Textfeld auf "Link einfügen"
3. Klicken Sie auf die entsprechende Seite im Seitenbaum / Datei in der Dateiliste oder geben Sie den entsprechenden externen Link / E-Mail-Adresse ein.
4. Bestätigen Sie ggf. über den Button "Link setzen"
5. Markieren Sie den Link erneut und gehen Sie auf "Stil". Dort können Sie die richtige Formatierung auswählen.
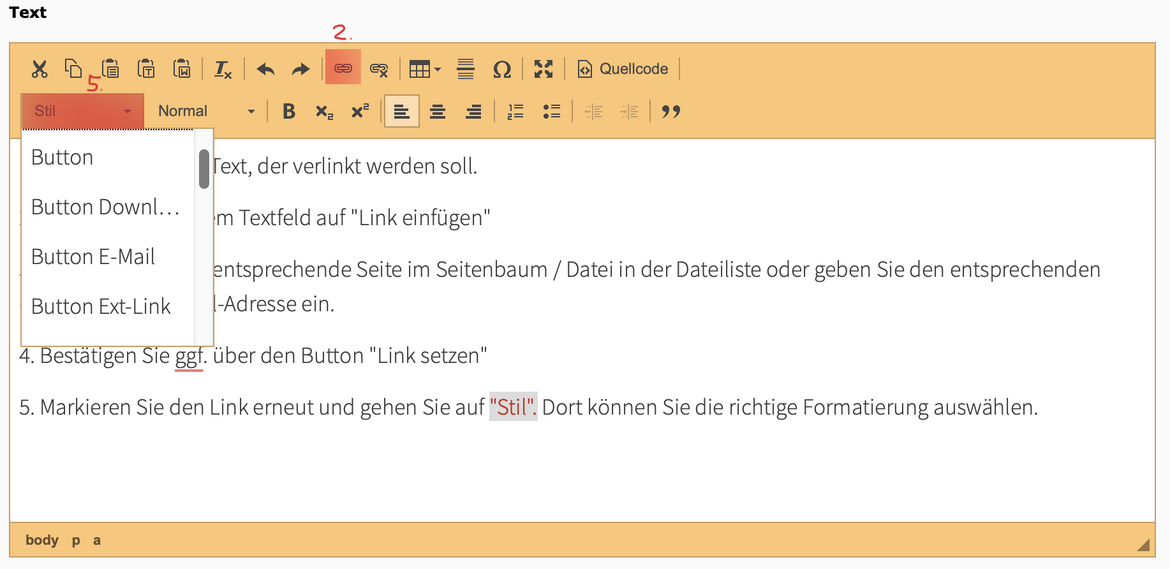
Auszeichnungen von Links
Elemente farblich hinterlegen
Unter "Erscheinungsbild - Einrückung und Rahmen" können Sie ganze Elemente farblich hinterlegen. Bitte gehen Sie sparsam mit dieser Möglichkeit um, es sind max. 2 farbliche Hinterlegungen pro Seite erlaubt.


