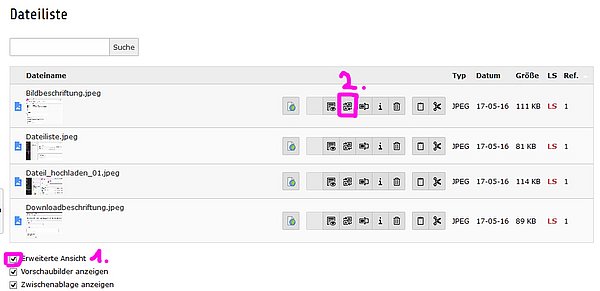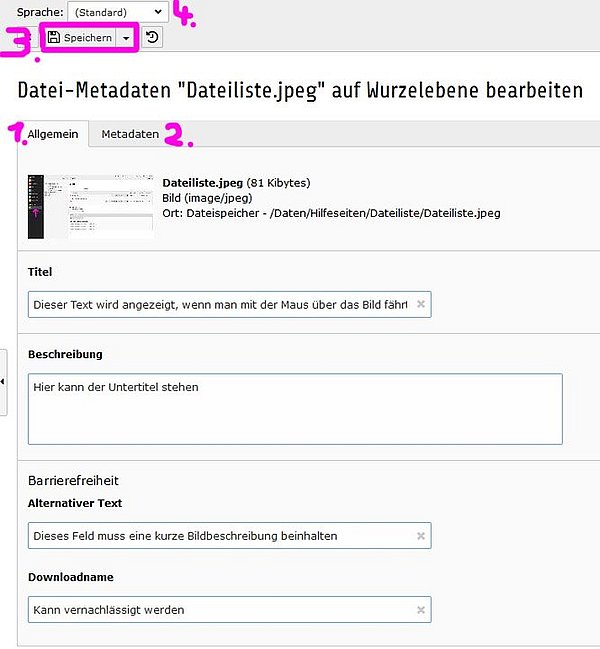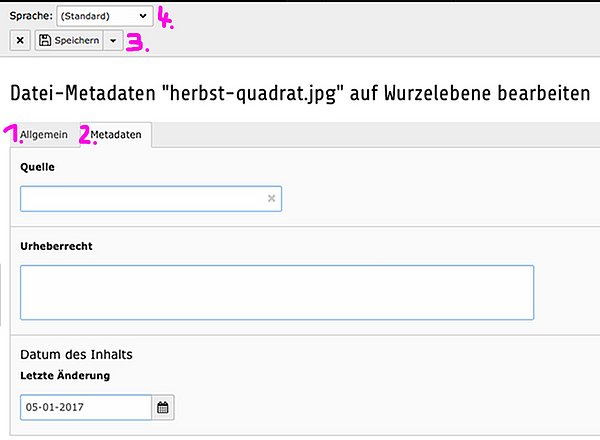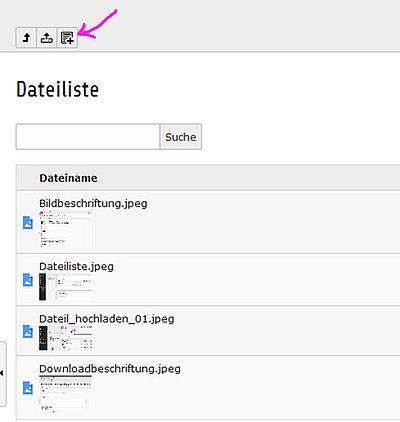Dateien hochladen und bearbeiten
Arbeiten mit der Dateiliste
Die Dateiliste finden sie in der schwarzen Leiste links unten. Wenn Sie darauf klicken, erhalten Sie Zugang zu ihren Bildern und Dokumenten. Diese befinden sich in ihrem persönlichen Ordner, bzw. in dem Ordner ihrer Abteilung .
Alle anderen sichtbaren Ordner sind für alle Redakteur_innen zugänglich. Bitte legen Sie dort keine persönlichen Dateien ab und löschen/ bearbeiten sie keine Dateien in diesem Bereich:
- News-Ordner: Hier können Sie Bilder / Dokumente für ihre News hochladen
- Veranstaltungs-Ordner: Hier können Sie Bilder / Dokumente für ihre Veranstaltungen hochladen
- Gemeinschaftsordner: Hier finden Sie Dokumente und Bilder, die Sie nach Bedarf auf ihrer Webseite verlinken können.
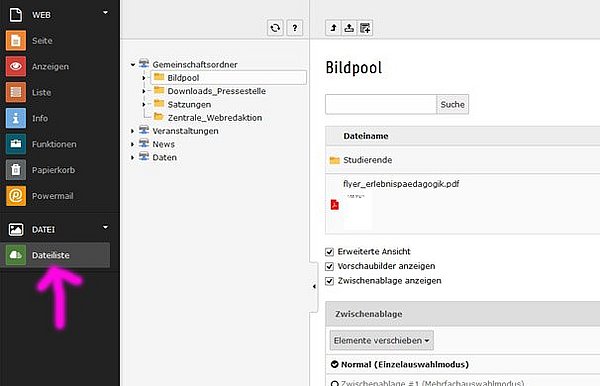
Dateien hochladen
1. Klicken Sie auf den Ordner, in den die Datei geladen werden soll.
2. Klicken Sie auf den Button "Hochladen" (oben mittig)
3. Ziehen Sie die entsprechende Datei direkt in das Upload-Feld, oder klicken Sie darauf, um die Datei aus ihrer Ordnerstruktur auszuwählen
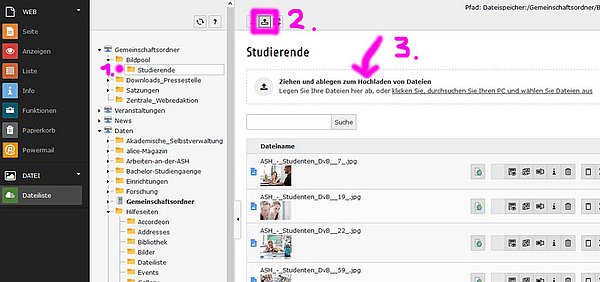
Bilder beschriften
Feld Titel: kann vernachlässigt werden (wird angezeigt, wenn man mit der Maus über das Bild fährt)
Feld Beschreibung: enthält die Bildunterschrift
Feld Barrierefreiheit - Alternativer Text: Dieses Feld muss unbedingt gefüllt werden: Der alternative Text – oft auch Alt-Text genannt – wird von Lesegeräten wieder gegeben, die Sehbehinderte zur Nutzung einer Webseite verwenden. Außerdem erscheint er, wenn aufgrund einer schwachen Internetverbindung keine Bilder angezeigt werden können. In dem Text soll deshalb eine Beschreibung des Bildinhaltes geliefert werden.
Eine sehr gute und verständliche Einführung zum Thema "Alternativtexte" bietet die TU Chemnitz. Bitte lesen Sie mindestens die Abschnitte „Identifizierende Alternativtexte“ und „Beschreibende Alternativtexte“.
Alle Bilder ohne Alternativtexte werden im Frontend sehr auffällig farbig markiert.
- Feld Urheberrecht: hier muss der/ die Autor_in des Bildes eingetragen werden. Bei gekauften Bildern muss in der Regel auch die Datenbank genannt werden, z.B. "Autorin/Fotolia".
- Feld Quelle: hier kann ein Link zur Website des Bildrechteinhabers angegeben werden. Bitte tragen Sie bei Bedarf den kompletten Link ein (inkl. http//:).
Nach dem Beschriften das Speichern nicht vergessen!
Mit dem X links vom Speichern-Button schließen Sie die Eingabefelder. Alternativ können Sie mit dem kleinen Pfeil rechts vom Speichern-Button die Funktion "Speichern und schließen" auswählen.
Wenn die Bildinfos zweisprachig eingegeben werden soll, können Sie hier auf die Eingabefelder in englischer Sprache wechseln.
Download-Dokumente beschriften
Folgende Felder müssen Sie ausfüllen, bevor Sie eine Datei als Download-Element verlinken:
Wählen Sie einen aussagekräftigen Titel, den die Webseiten-Besucher_innen schnell verstehen.
Unter Beschreibung können Sie weitere Hinweise zum Dokument (Erklärung, Fristen, etc.) eintragen.
Im Feld letzte Änderung kann ein Datum angeben werden, das in Downloadlisten angezeigt wird. Bleibt dieses Feld leer, erscheint das Upload-Datum.
Die Felder Quelle und Urheberrecht sind vernachlässigbar. Achten Sie bitte jedoch darauf, dass in dem pdf selbst die/der Autor_in und Ansprechpartner_innen genannt werden.
Nach dem Beschriften das Speichern nicht vergessen!
Mit dem X links vom Speichern-Button schließen Sie die Eingabefelder. Alternativ können Sie mit dem kleinen Pfeil rechts vom Speichern-Button die Funktion "Speichern und schließen" auswählen.
Wenn Titel und Beschreibung zweisprachig erscheinen sollen, können Sie hier auf die Eingabefelder in englischer Sprache wechseln.
Weitere Funktionen
1. Die Bearbeitungssymbole werden nur angezeigt, wenn Erweiterte Ansicht aktiviert ist.
2. Die Option Vorschaubilder anzeigen erleichtert die Orientierung. Bei sehr vielen Dateien in einem Ordner kann sich dadurch aber auch der Seitenaufbau verlangsamen.
3. Alle Dateien werden innerhalb eines Ordners alphabetisch sortiert angezeigt. Die Reihenfolge kann kann nur über eine Umbenennung der Datei geändert werden.
4. Um eine Datei von einem Ordner in einen anderen zu kopieren, nutzen Sie die Ausschneide- bzw. Kopier-und Einfüge - Option.
Wenn Sie eine Download-Datei aktualisieruen wollen, gibt es eine sehr schnelle Möglichkeit, bei der Sie die neue Datei nicht einmal neu verlinken müssen.
- Klicken Sie unter der Dateivorschau auf "Erweiterte Funktionen"
- Klicken Sie auf den Button "Datei ersetzen"
- Fügen Sie die neue Datei ein und setzen Sie ein Häckchen unter "Dateinamen beibehalten"
- Klicken Sie auf "Datei ersetzen"
Um die neue Datei auf der Webseite zu sehen müssen Sie diese mit gedrückter Shift-Tages (Pfeil nach oben) neu laden. Manchmal erscheint die neue Datei trotzdem nicht sofort, entweder Sie warten in diesem Fall auf den nächsten Tag (nachts wird der Server neu gestartet und alle Aktualisierungen übernommen), oder Sie wenden sich an unseren Admin Andreas Wadephul.