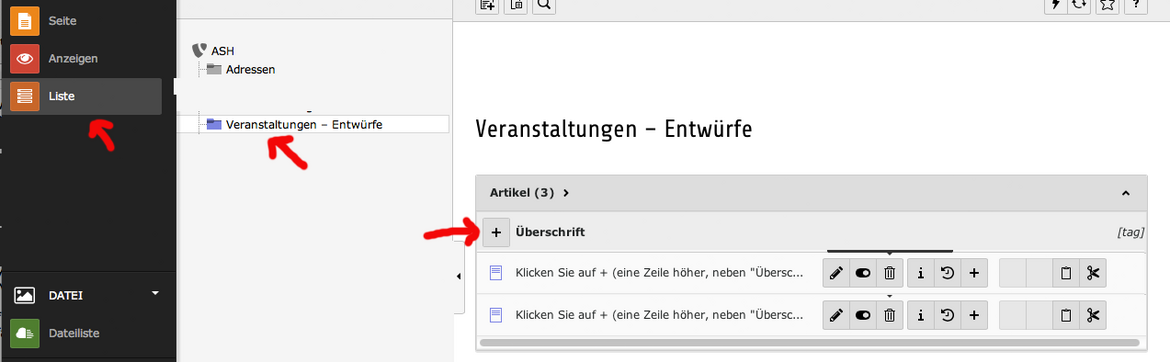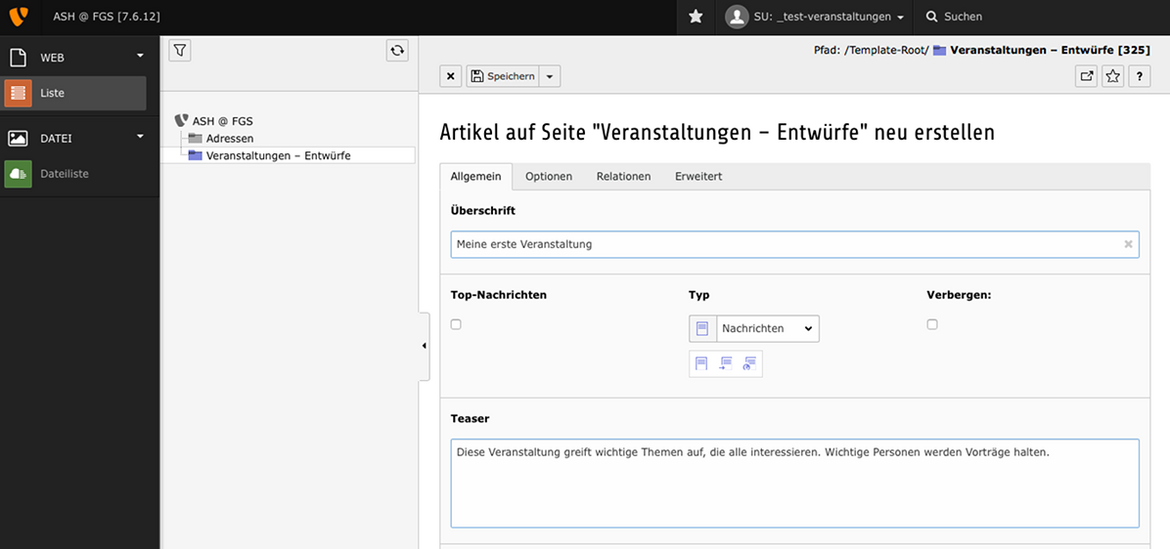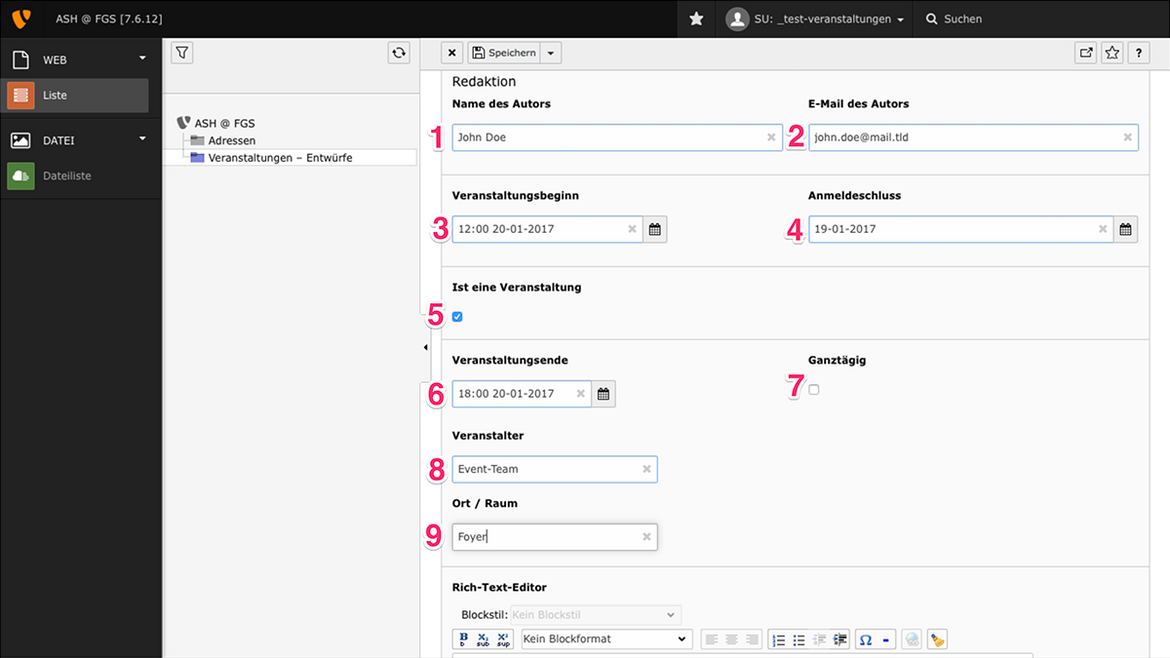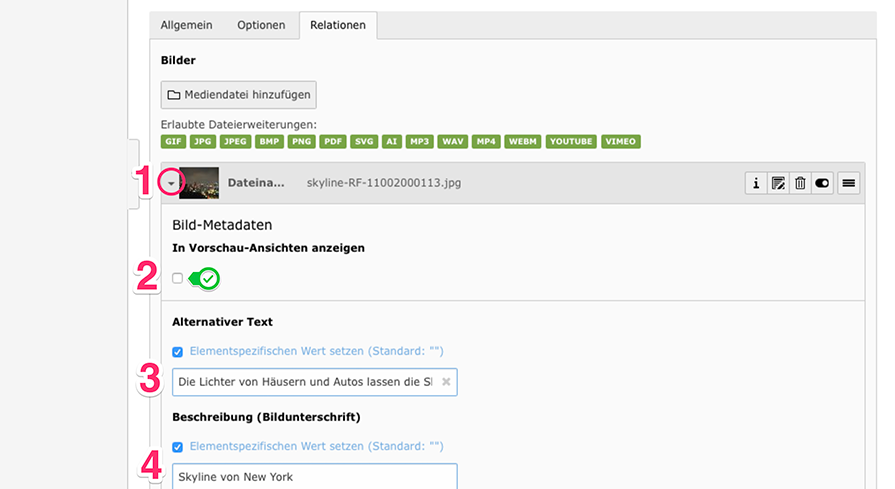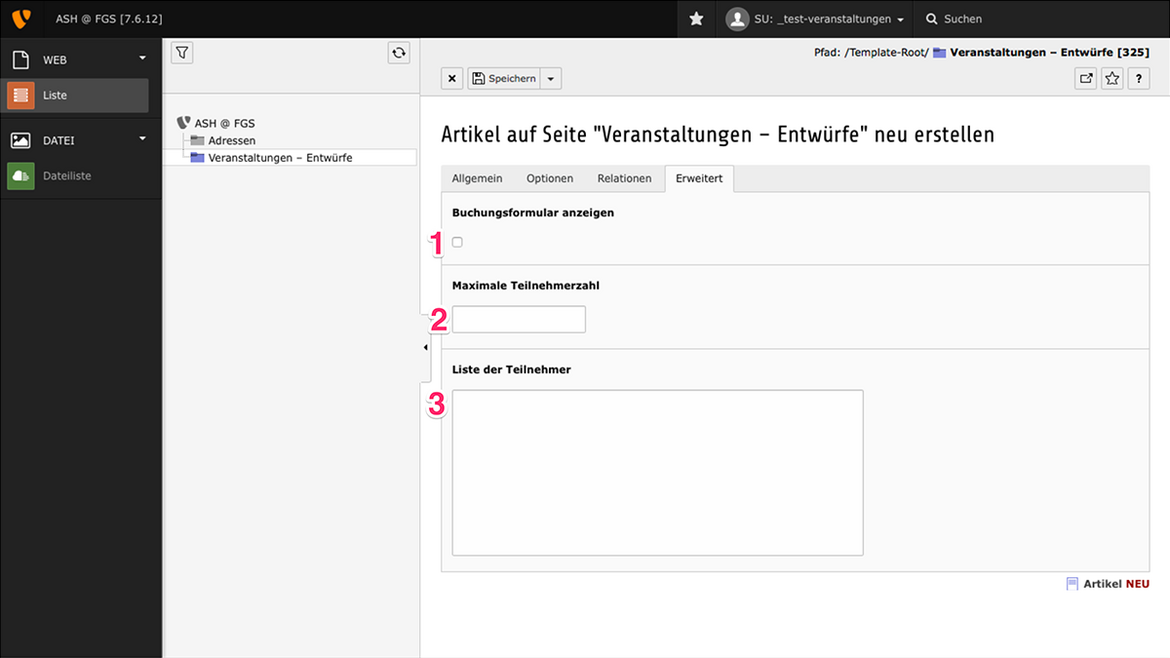Veranstaltungen
Die aktuellen Veranstaltungen werden auf der Startseite unter "Veranstaltungen" angezeigt, der Button "Alle Veranstaltungen" führt zur Veranstaltungsübersicht. Nach Ablauf einer Veranstaltung verschwindet diese von der Seite, der Link bleibt jedoch erhalten und kann weiter aufgerufen werden.
Neue Veranstaltung erstellen
- Laden Sie alle notwendigen Dateien und Bilder auf den Server (unter ihrem eigenen Ordner oder unter "News").
- Füllen Sie bei Bildern die Alt-Texte für Bilder und das Urheber-Feld aus.
- Klicken Sie in der schwarz hinterlegten Spalte ganz links auf "Liste", dann auf den Ordner "Veranstaltungen – Entwürfe"
- Nun klicken Sie auf das + neben "Überschrift", um einen neuen Artikel zu erstellen
Ausfüllen der Felder

Falls Sie ein altes Veranstaltungselement neu befüllen wollen, können Sie hier die URL anpassen. Geben Sie hierfür den neuen Veranstaltungstitel ein, und klicken Sie dann auf das "Neu laden" - Zeichen rechts. Mit dem linken Button können Sie selbst eine URL eingeben. Diese darf jedoch nicht identisch sein mit einer vorhandenen URL, ansonsten fügt typo3 automatisch eine Nummerierung hinter der URL ein.
So füllen Sie alle weiteren Felder aus:
- Neben dem bekannten Feld Name des Autors, finden Sie zusätzlich E-Mail des Autors. Wenn Sie das Anmeldeformular verwenden möchten, setzen Sie hier die E-Mail-Adresse ein, an die die Anmeldungen gesendet werden sollen. Bleibt das Feld leer, erhält das Web-Team diese Mails.
- Veranstaltungsbeginn ist ein Pflichtfeld
- Wenn Sie das Anmeldeformular benutzen, ist es sinnvoll, einen Anmeldeschluss einzusetzen, ab dem das Formular nicht mehr eingeblendet wird.
- Das Feld Ist eine Veranstaltung ist voreingestellt und sollte nicht verändert werden.
- Veranstaltungsende kann optional belegt werden.
- Bei ganztägigen Veranstaltungen werden die Uhrzeiten für Webseiten-Besucher ausgeblendet.
- Veranstalter kann optional belegt werden
- Ort / Raum kann optional belegt werden
Bilder verlinken
- Gehen Sie auf den Reiter "Relationen" und drücken Sie den Button „Mediendatei hinzufügen“
- Nun können Sie ein Bild auswählen, das Sie vorher in die Dateiliste hochgeladen haben.
- Wenn Sie eine Bildergalerie anlegen wollen, wählen Sie einfach mehrere Fotos aus.
Folgende Eigenschaften können Sie dabei bearbeiten:
- Mit dem kleinen Dreieck können die Eigenschaften eingeblendet werden.
- Nur Bilder bei denen In Vorschau-Ansichten anzeigen aktiviert ist, erscheinen in Listen. Sinnvollerweise sollte es nur ein Bild sein.
- Das Zuschneiden von Bildern funktioniert wie üblich über den Editor.
Die Bilder werden in folgenden Größen angezeigt (max. Größen in der Desktop-Ansicht):
- Bild-Vorschau "Top Veranstaltung" auf der Startseite: 750x500px, Seitenverhältnis 3:2
- Vorschau einer "Top Veranstaltung" im Newsstream: 750x500px, Seitenverhältnis 3:2
- Bild über der Vollansicht einer Veranstaltung: 1200x800px, Seitenverhältnis 3:2 (ab August 2017)
Aktivieren des Anmeldeformulars
- Möchten Sie ein Anmeldeformular benutzen, aktivieren Sie bitte diese Checkbox. Das Formular wird angezeigt, bis der Anmeldeschluss oder die maximale Teilnehmerzahl erreicht ist.
- Maximale Teilnehmerzahl kann optional belegt werden
- In der Liste der Teilnehmer werden die Anmeldungen als Tab-getrennter Text gesammelt. Diese Liste kann direkt in Excel eingefügt werden. Eventuell müssen Sie diese Liste beim zentralen Web-Team anfordern.